今天要來繼續製作聊天機器人的互動平台![]()
利用title()來設定視窗標題。
winfo_screenwidth(),winfo_screenheight()則是輸出螢幕的寬度及高度。
geometry(“width x height + x + y”)是用來設定視窗寬高及在螢幕上的位置。
width是視窗的寬。
height是視窗的高。
(+x+y)則是視窗左上角在螢幕上的座標位置。
//若(x)前面是"+"代表視窗左邊的距離與螢幕左邊的距離,若前面是"-"代表視窗右邊的距離與螢幕右邊的距離。
//若(y)前面是"+"代表視窗上面的距離與螢幕上面的距離,若前面是"-"代表視窗下面的距離與螢幕下面的距離。
import tkinter as tk # 引入 tkinter 模組
ui = tk.Tk() # 建立主視窗 Frame
ui.title('chat robot') # 設定視窗標題
print(ui.winfo_screenwidth()) #輸出螢幕寬度
print(ui.winfo_screenheight()) #輸出螢幕高度
w=ui.winfo_screenwidth()/4 #視窗的width
h=ui.winfo_screenheight()/1.35 #視窗的height
x=ui.winfo_screenwidth()/1.5 #與視窗左上x的距離
y=ui.winfo_screenheight()/10 #與視窗左上y的距離
ui.geometry('%dx%d+%d+%d' % (w,h,x,y))
ui.mainloop() # 執行主程式
以下為執行結果: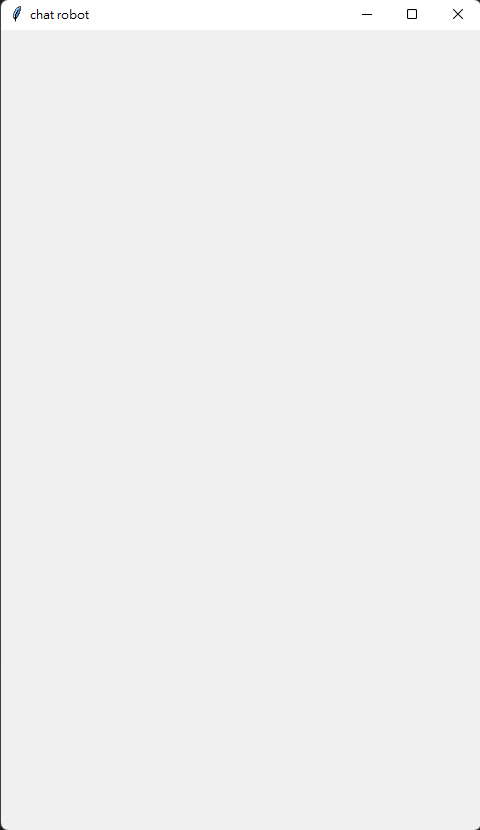

 iThome鐵人賽
iThome鐵人賽
 看影片追技術
看更多
看影片追技術
看更多